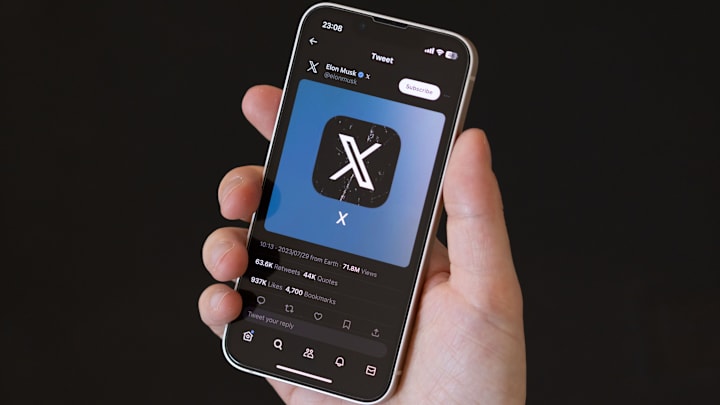If the apps on your phone are set to update automatically, your home screen can look different from one day to the next, as brands are constantly changing their logos. Some redesigns are subtle, while others—like the website formerly known as Twitter’s recent rebrand to X—are impossible to ignore. Users have little say in the artistic direction of their favorite apps, but they do get to choose what they see when they open their phones. Whether you want to see an old design or something entirely different, it’s easy to customize your iPhone’s app icons.
According to The Verge, Apple lets you change any app’s display image through a pre-installed app called Shortcuts. Open Shortcuts on your iPhone and touch the plus sign in the upper right-hand corner. From there, select Add Action and type “open app” into the search bar. Select the link that appears beneath the bar, then tap the word App that appears in faint blue text beside the word Open. This pulls up a list of every application installed on your phone. Find the one you wish to replace and tap it to go to the next page. Hitting the information icon—a lower-case i in a circle—at the bottom of the screen takes you where you need to go next. (Depending on your current operating system, you may need to select Done in the upper-right corner before you see the icon).
Tap Add to Home Screen to create a new shortcut for the app. Your iPhone will automatically display a generic name and icon, but you can customize both using the bar beneath the heading Home Screen Name and Icon. Editing the text lets you write in a new name, whether it’s the official title of the app or a new (or old) one you prefer. Tapping the icon lets you replace it with the image of your choosing. If you already saved a picture of the icon you have in mind, you can select it from your photos. You can also open your camera in Shortcuts to take a new picture.
After tweaking the shortcut to your liking, hit Add to make it part of your home screen. The original app icon will still be there, but you can hide it from the home screen to avoid confusion. Just hold your finger on the screen until the icons start to shake and click the minus sign. Instead of selecting Delete App, tap Remove From Home Screen in the same pop-up.
Your iPhone’s hidden features are good for more than replacing app redesigns. If you forgot your phone’s passcode, there’s an easy way to unlock it.
[h/t The Verge]