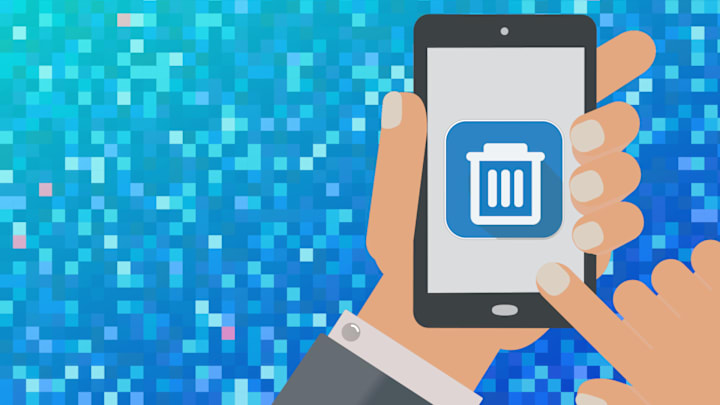For many iPhone users, taking screenshots is just as much a part of life as taking actual photos. You screenshot a conversation with one friend to send it to another friend. You screenshot a funny tweet to send to your grandmother because it’s less confusing than a link to the tweet itself. You screenshot Google Maps directions, an Instagram story, a headline, and so on. It doesn’t take long for your entire photostream to be clogged with old, unnecessary screenshots.
Fortunately, there’s an extremely easy way to delete them all with just a few taps. First, open the photos app on your iPhone, scroll down to ‘Media Types,’ and tap ‘Screenshots.’ Then hit ‘Select.’ From there, you can pick and choose individual screenshots to delete, or you can hit ‘Select All’ and send them all to the trash bin in one fell swoop.
That’s the quickest decluttering fix if you’re not too worried about trashing a couple screenshots that you wouldn’t have minded saving. If you are, there’s a slightly more involved solution: the ‘Auto-Delete Screenshots’ shortcut created by Gadget Hacks. As Lifehacker explains, the shortcut allows you to customize your screenshot deletion process. You can, for example, set it to only delete screenshots snapped more than a week ago and/or exclude ones saved in certain albums.
As for when the shortcut does the actual deleting, that’s also up to you. It’s always an option to open the shortcut and run it yourself whenever you want. But you can also set up an automation that recurs at whatever frequency—weekly, monthly, etc.—you choose. You can even set it to delete screenshots whenever you plug your phone in to charge, whenever you open a certain app, or under a number of other circumstances.
You can download the shortcut here, and check out Gadget Hacks’ step-by-step directions for implementing it here.
[h/t Lifehacker]